初期設定画面ガイド
詳しくはこちらからダウンロードください。
初期画面
弊社システムの初期設定画面は下記の様に構成されております。
お客様は各画面を自由に動かすことができ、お好みのレイアウトにご変更いただけます。
世界中のユーザーが自分の取引しやすいような設定にしていますので、ぜひ自分に合った使い勝手の良いレイアウトに設定してみてください。
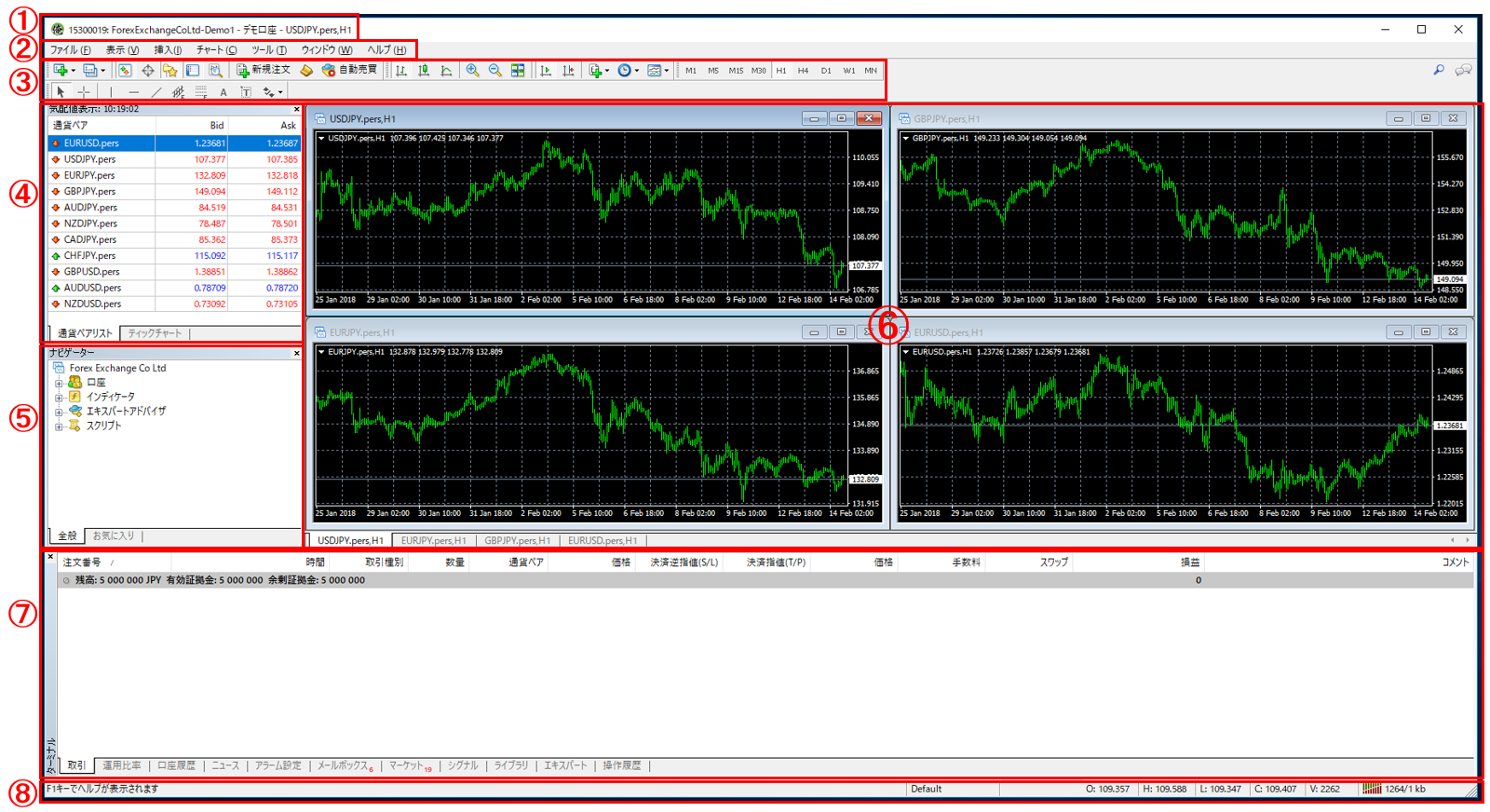
①タイトルバー
操作中の口座番号などが表示されます。
デモ口座でのお取引時には、「Demo Account」と表示されます。
実際の注文時などはデモ口座かライブ口座か確認してから操作をしましょう。
②メニューバー
主な機能はこちらから操作が可能です。
③ツールバー
チャートの操作やEAの起動など、各アイコンのツールを使用できます。
④気配値表示ウィンドウ
通貨ペアのレート表示、ティックチャートの表示が可能です。
表示する通貨ペアの表示/非表示切換えや通貨ペアの並び順もここから設定できます。
⑤ナビゲーターウィンドウ
利用している口座やインディケーターの一覧などを確認できます。
また、インディケーターをチャートウィンドウにドラッグ&ドロップする事で簡単にチャートに反映する事も可能です。
⑥チャートウィンドウ
チャートを表示します。
ツールバーでの設定などはアクティブになっているウィンドウに対して設定されます。
⑦ターミナルウィンドウ
取引履歴やポジションの確認などが表示されます。
⑧ステータスウィンドウ
右下にシステムとの接続状況などが表示されます。
右下に「回線不通」と表示されている場合はシステムとの接続が行えていないため、インターネットとの接続やログイン状況などをご確認ください。
ログイン方法
1⃣デスクトップに作成された【俺のMT4】のアイコンをダブルクリックしてください。
2⃣【俺のMT4】上のファイルタブより「取引ログイン」を選択してください。

3⃣ログイン画面が表示されましたら、弊社よりお送りさせて頂いた「ログインID」「パスワード」を入力後、
サーバー【ForexExchangeCoLtd-Live1】を選択し「ログイン」をクリックしてください。
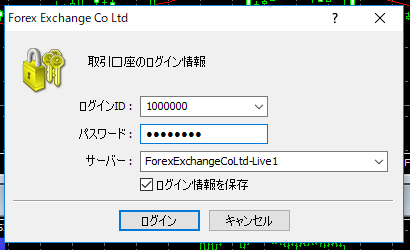
4⃣ログイン後は、画面右下に接続状況が表示されます。
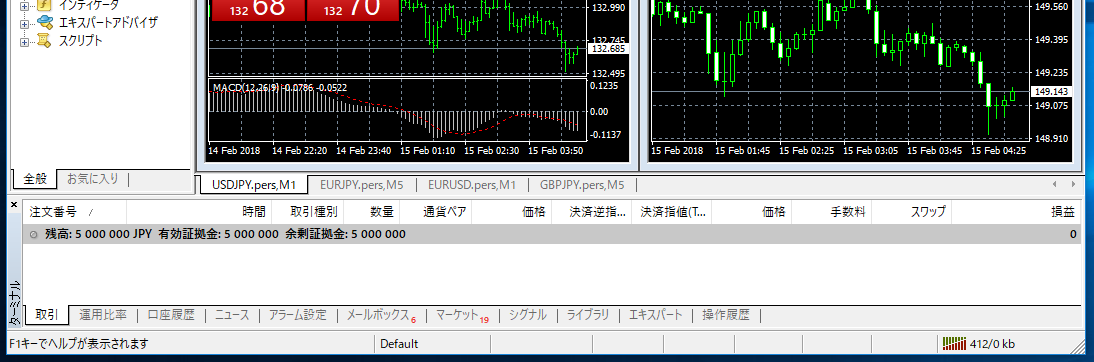
※ログインに失敗した場合は、画面右下に「無効な口座」や「回線不通!」と表示されます。
※一度ログインを行えばIDとパスワードを弊社システムが記憶しますので、2回目以降はログイン時にIDとパスワードの入力が必要ありません。
(お客様のパソコン設定により、入力が必要の場合があります)
パスワード変更方法
1⃣俺のMT4にログイン後、ツールタブより「オプション」を選択してください。
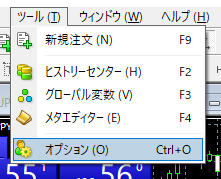
2⃣サーバータブ内の「パスワード変更」をクリックしてください。
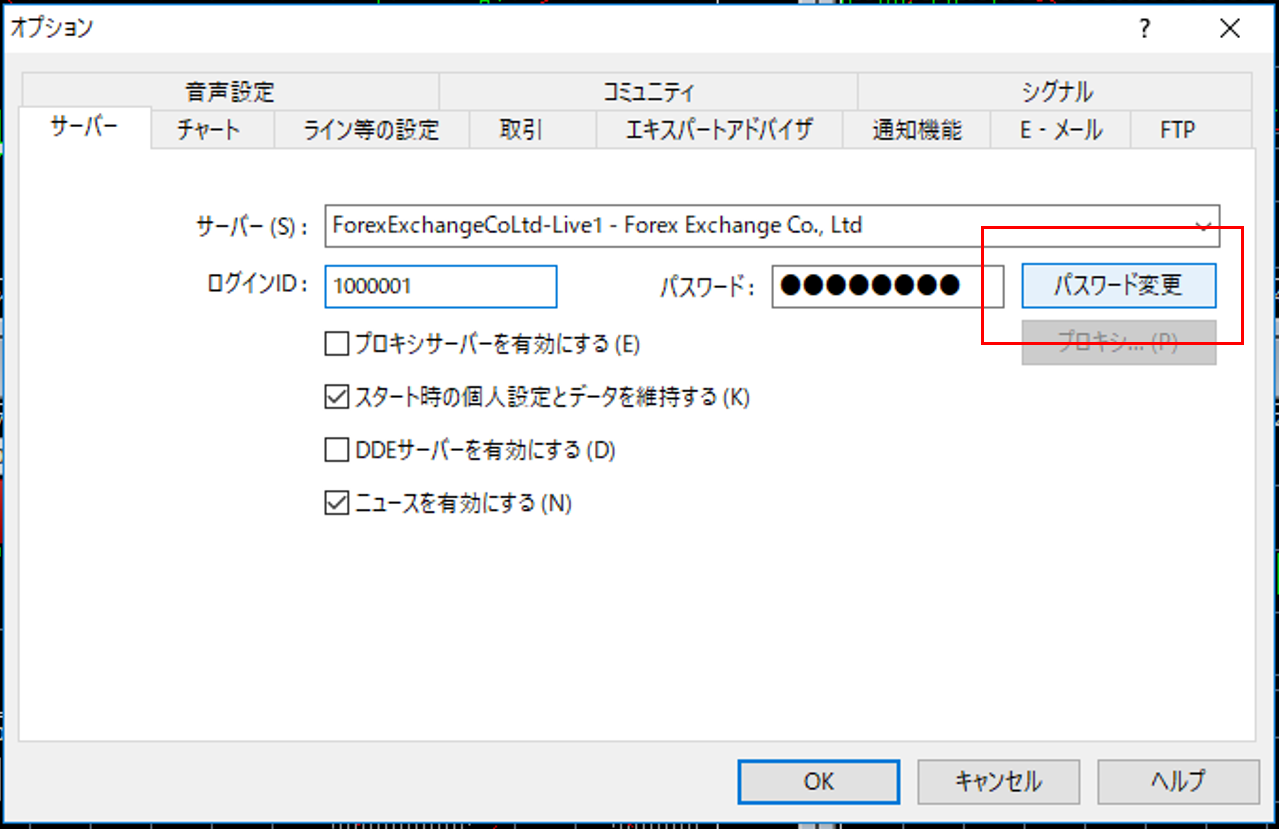
3⃣下記項目に必要な情報を入力し、「OK」をクリックしてください。
①ログインID
口座番号が表示されます。
②現在のパスワード
現在のパスワードを入力ください。
③マスターパスワードの変更
チェックを入れてください。
④新しいパスワード
新しいパスワードを入力ください。
⑤確認
確認のため、再度新パスワードを入力ください。
※新しいパスワードには「ローマ字小文字」、「ローマ字大文字」及び「数字」のうち、
少なくとも2種類をご使用いただき、5文字以上のものをご指定いただく必要があります。
※不適切なパスワードを入力しますと、「OK」をクリックしても反応しません。
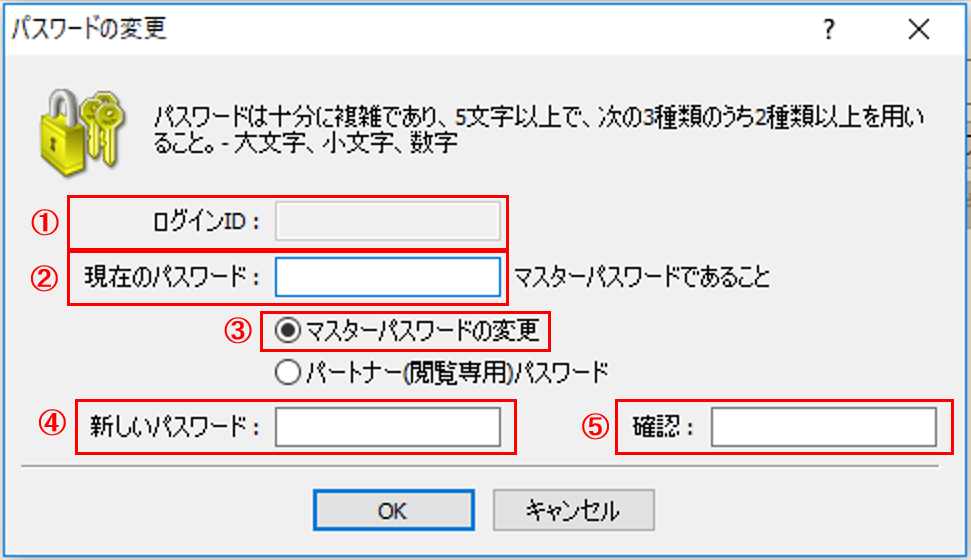
4⃣パスワードの変更が完了しますと、オプション画面に新パスワードと同じ数の●が表示されます。
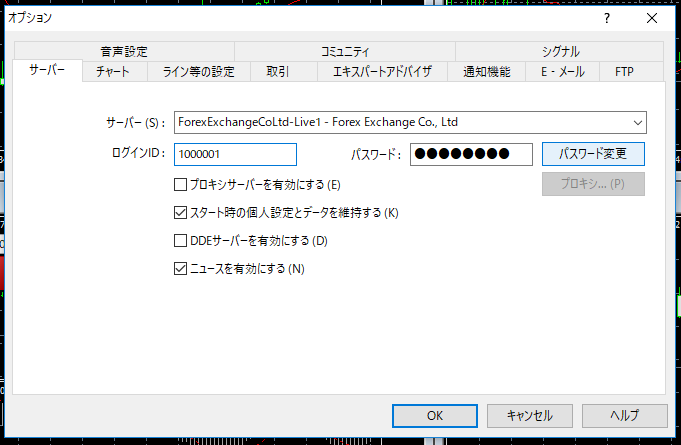
閲覧専用パスワードの作成方法
1⃣俺のMT4の【ツール>オプション】を選択して下さい。
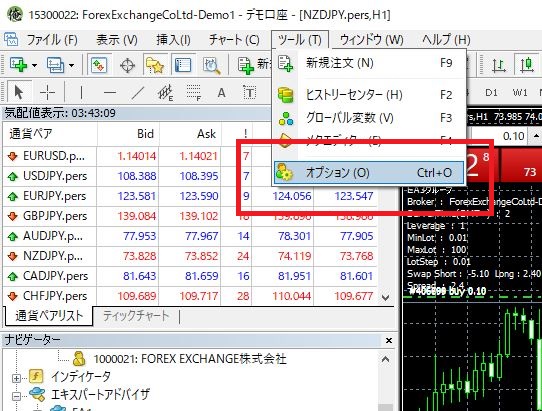
2⃣【オプションウィンドウ>サーバータブ】のパスワード変更をクリックしてください。
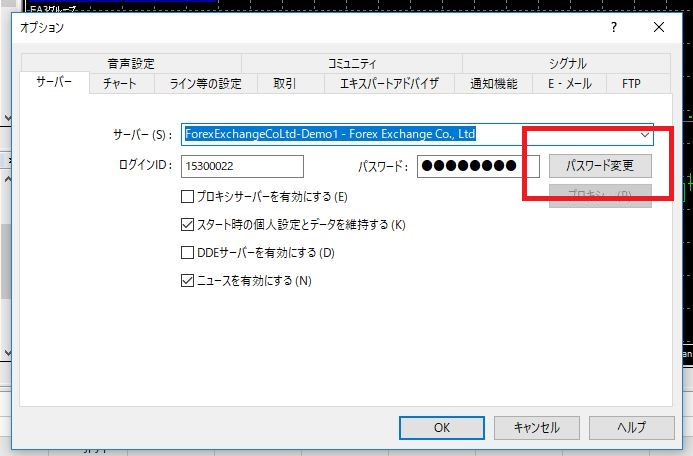
3⃣-1【パスワードの変更ウィンドウ】の【現在のパスワード】欄に取引用のパスワードを入力します。
3⃣-2【パートナー(閲覧専用)パスワード】(investor password)のボタンを選択します。
3⃣-3新しい「閲覧専用パスワード」を2回入力します。パスワードは5文字以上、大文字、小文字、数字の中から少なくとも2種類以上を使用してください。
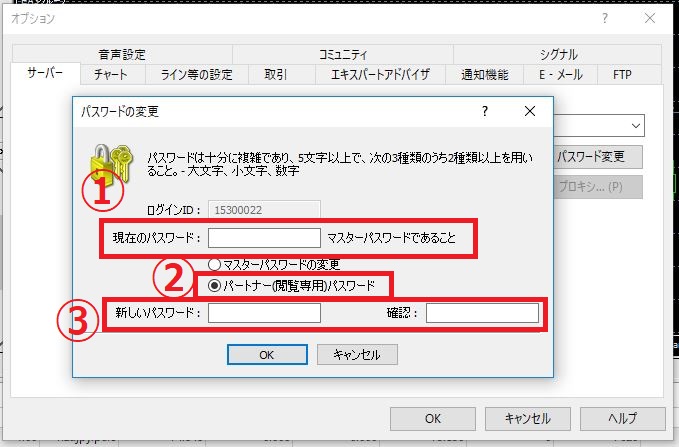
4⃣記載内容を確認して、OKをクリックしてください。
通貨ペアを気配値表示ウィンドウに出す方法
気配値表示ウィンドウに載っている通貨ペアは変更することが出来ます。
初期設定や誤操作などで見たい通貨ペアが表示されていない場合があります。
また、お客様にとっては必要ない通貨ペアを消したい場合に対しても有効です。
その場合、下記設定方法で通貨ペアの表示非表示が可能です。
1⃣画面上方のメニューバーにある【表示>通貨ペアリスト】をクリック

2⃣通貨ペアリストが表示されますので、表示させたいもしくは、非表示にしたい通貨ペアを選んで右側にある【表示】【非表示】を選択してください。
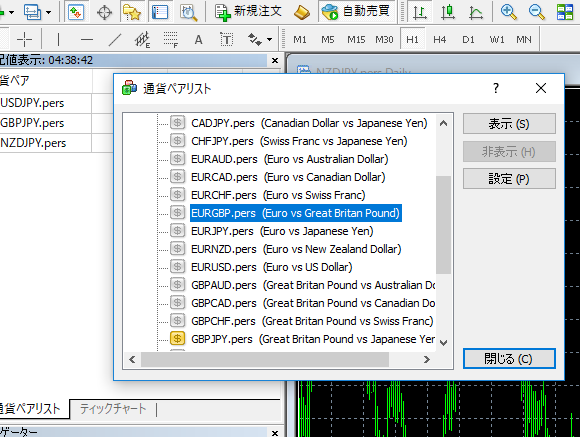
通貨ペアリストにある、通貨ペア左側のドルマークのアイコンが黄色になれば【気配値表示ウィンドウ】に表示されます。
取引方法について
PDFはこちらからダウンロードください。
注文方法には様々な方法があります。
成行注文
決済注文
指値・逆指値注文
リミット(決済指値)注文
ストップ(決済逆指値)注文
両建注文
OCO注文
これらの注文方法からご自身にあった注文方法をお探しください。
成行注文
その時点でのレートで売買する方法です。
チャート画面を見ながら為替動向を確認を行いながら注文を行います。
レートを指定しないので、売買が成立しやすい注文方法です。
また、成行注文は別名「プライスオーダー」「マーケット注文」「リアルタイムトレード」と言われることもあります。
新規注文
取引タブに登録されている取引通貨をダブルクリック、もしくは取引通貨を選択して「F9キー」を押すと下記の注文画面が表示されます。

1. 通貨ペアの設定・確認
2. 数量に「ロット数」を入力
※『俺のMT4』では1ロット=10万通貨になります。
3. 注文種別が「成行注文(新規または決済取引)」になっていることを確認してください。
4. 現在のレートの確認
5. その他の注文内容を確認後、
「新規取引:成行買い」をクリックすると新規注文が送信されます。
(売り成行注文の場合は「新規取引:成行売り」を選択してください)
ワンクリック注文
チャート上で設定を行うことで、ワンクリックで注文することが出来ます。
最初に設定が必要ですが、逐一注文画面を表示することなく新規成行注文を行うことが出来るのでチャートを見ながら自分が売買したいと思ったタイミングで売買が出来ます。
1⃣チャート左上にある「▽」をクリックすることでワンクリック注文のパネルが表示されます。
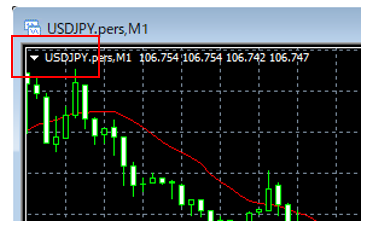
2⃣パネルには「SELL」「 BUY 」とレートが表示されますので、取引数量を設定して、価格が記載されている場所をクリックして頂ければ、ワンクリック注文を行うことが出来ます。
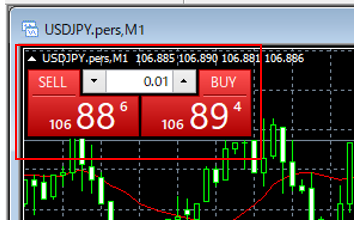
ショートカットキー一覧
| Alt+1 | バーチャートを表示 |
| Alt+2 | ロウソク足を表示 |
| Alt+3 | ラインチャートを表示 |
| Alt+C | メニューの「チャート」を表示 |
| Alt+F | メニューの「ファイル」を表示 |
| Alt+H | メニューの「ヘルプ」を表示 |
| Alt+T | ワンクリックトレードパネルを表示/非表示 |
| Alt+V | メニューの「表示」を表示 |
| Alt+W | ウィンドウを表示させる |
| ← | チャートを左に移動 |
| → | チャートを右に移動 |
| ↑ | チャートを左に移動 |
| ↓ | チャートを右に移動 |
| Page UP | チャートが1画面分左にスクロールします |
| Page Down | チャートが1画面分右にスクロールします |
| Home | 最も過去のチャートを表示します |
| End | 最新のチャートを表示します |
| – | ズームアウト |
| + | ズームイン |
| F1 | Userguide(解説書)を出す |
| F2 | ヒストリーセンターを表示させる |
| F3 | グローバル変数を表示します |
| F4 | MetaEditorを表示させる |
| F6 | チャートに表示されているEAのテスターバーを表示 |
| F7 | 適用中のEAのプロパティウィンドウを開きます |
| F8 | プロパティを表示させます |
| F9 | 新規注文画面を開きます。 |
| F10 | 気配値のポップアップ表示 |
| F11 | チャートの全画面表示 |
| F12 | 1本分のバーを左移動 |
| Ctrl+F12 | 1本分のバーを右移動 |
| Ctrl+A | 全てのインディケータの表示ウィンドウ(サブウィンドウ)の高さを初期設定に戻す |
| Ctrl+B | 表示してあるラインなどの一覧 |
| Ctrl+E | EA(エキスパートアドバイザー)のオン/オフを切り替える |
| Ctrl+F | クロスカーソルを出す |
| Ctrl+G | グリッド表示のオン/オフ |
| Ctrl+H | チャートの左上に書いてある通貨ペア、初値、高値、安値、終値を消す |
| Ctrl+I | インジケーターボックスを出す |
| Ctrl+L | ボリュームのオンオフ |
| Ctrl+M | 気配値ウィンドウの表示 |
| Ctrl+N | ナビゲーターの表示 |
| Ctrl+O | オプション・ウィンドウの表示 |
| Ctrl+P | 画面を印刷する |
| Ctrl+R | テスター・ウィンドウの表示 |
| Ctrl+S | 名前を付けて保存 |
| Ctrl+T | ターミナル・ウィンドウの表示 |
| Ctrl+WまたはCtrl+F4 | チャートを閉じる |
| Ctrl+F6 | 別のチャートに切り替える |
| Ctrl+F9 | ターミナルウィンドウの「取引」タブを開く |
| Shift+F5 | 前回表示されたチャート状態に戻す |
